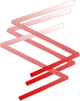Primero, decir que esto sólo lo tienes que hacer una única vez, si ya lo has echo antes, no es necesario realizarlo de nuevo. Bueno, con éste tutorial vamos a instalar una base de datos y añadiremos al Sistema Operativo un driver a ésta, es decir, añadiremos un medio de comunicación para que cualquier programa que instalemos posteriormente que quiera utilizar la base de datos guarde sus datos en ella a través de éste medio. También decir que puedes instalar/usar las bases de datos que quieras, no te obligamos a que pongas en concreto ninguna.
Una vez dicho esto, nos ponemos manos a la obra:
Instalación de la base de datos
Instalar la base de datos es un paso muy simple. Lo más complicado va a ser elegir qué base de datos queremos instalar. Cuando lo tengamos claro, accedemos a su página oficial, la descargamos y la instalamos siguiendo los pasos que aparezcan en pantalla y, una vez instalada, reiniciamos el PC. Pero tenemos que tener en cuenta un detalle, no todas las bases de datos una vez que las instalamos también te instalan con ella el driver para el paso siguiente.
Para darte cuenta si lo trae o no, sólo sigue leyendo y si al buscar el driver en la lista (más adelante sabrás cual es) no aparece, querrá decir que no lo tienes instalado.
Para descargar dicho driver, es igual que para instalar la base de datos, accedes a la página oficial de tu base de datos, descargas el driver buscándolo como DRIVER ODBC, lo instalas, vuelves a reiniciar y listo. Y teniendo cuidado de descargar el apropiado para nuestro Sistema Operativo, ya sea de 32/64 bits.
Nosotros hemos hecho unas pruebas:
| 1) | Base de datos: Oracle 10g Express EditionDriver: Lo instala la misma base de datos, pero en «Windows 7 de 64 bits» no aparece en la lista de drivers así que tienes que probar con otra distinta si tienes éste sistema operativo (sólo en 64 bits en?, si tienes Windows 7 de 32 bits si funciona)
Sistema Operativo: En Windows XP SP2 ó SP3, Windows Vista de 32 bits y Windows 7 de 32 bits funciona perfectamente. |
| 2) | Base de datos: MySQL Essential 6Driver: El driver lo tienes que descargar e instalar a parte como cualquier otra aplicación (una vez instalado hay que reiniciar).
Sistema Operativo: En Windows XP SP2 ó SP3, Windows Vista (todas las versiones) y Windows 7 (todas las versiones) funciona perfectamente. |
Añadir el driver al Sistema Operativo
Para hacerlo, accedemos al Panel de control, pulsamos en el icono de nombre Herramientas administrativas y luego en Orígenes de datos (ODBC).
Nota: Bajo Windows 8 nos aparecerán dos opciones en vez de una llamadas Orígenes de datos ODBC (32 bits) y Orígenes de datos ODBC (64 bits), dependiendo de si hemos instalado la versión de 32 o 64 bits del driver abriremos una u otra.
Y se abrirá la siguiente ventana:

Pulsamos en Agregar y se abrirá otra ventana con una lista, buscamos y seleccionamos en ella el driver de la base de datos que hayamos instalado, en nuestro caso el driver de la base de datos Oracle, que se llama Oracle in XE. Una vez que lo seleccionemos pulsamos en Finalizar. Al hacerlo, se cerrará ésta ventana y se abrirá otra nueva.
Los campos vacíos de ésta nueva ventana son los que tendremos que rellenar y listo, ya lo tendremos todo. Para hacerlo, que mejor que una imagen:
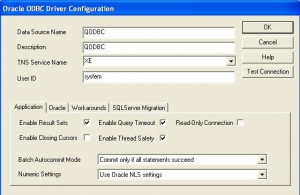
Sólo tenemos que rellenar los 4 cuadros de arriba de la forma que sigue:
- Data Source Name: QODBC
- Description: QODBC
- TNS Service Name: XE (es una lista, tendrás que seleccionar XE en el caso de Oracle)
- User ID: system (es el nombre de usuario por defecto de Oracle)
Lo único a tener en cuenta es sobre el nombre de usuario, en nuestro caso, el nombre de usuario para Oracle por defecto es «system» (si utilizas MySQL es «root») y la contraseña es la que escribimos al instalar la base de datos. Si no sabes cómo crear usuarios en la base de datos usas esos.
Una vez rellenados los 4 cuadros, pulsamos en Ok y luego en Aceptar y ya está todo listo. Las ventanas de configuración de los drivers pueden variar, pero siempre son lo mismo, buscas esos 4 campos y los rellenas.
Para ponerte un ejemplo de algún programa para que utilice la base de datos, te mostramos nuestro programa de recetas Recetario, que al abrirlo te preguntará sobre la base de datos y será así:
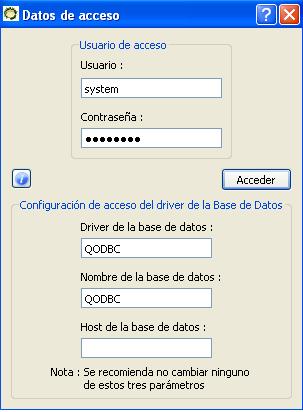
Y en éste caso como la base de datos es local (no está en ningún servidor ni nada por el estilo) pues el campo Host de la base de datos se queda vacío.