[Actualizado] Cambiar de Red pública a Red privada en Windows 8.1 y Windows 10
Nota: Actualizamos el método para Windows 10 añadiendo un segundo método de cambio de perfil de red.
Una de las tantas opciones que nos proporciona Windows es, a la hora de conectarnos a una red Wifi, elegirla como Red pública o Red privada. ¿Para qué es esto? Principalmente por la seguridad, el trato que hará Windows a la red será distinto si seleccionamos una opción u otra.
Bajo Windows 7 y anteriores el proceso es sencillo, en Windows 8 los pasos cambian pero ahora en Windows 8.1 y las últimas versiones de Windows 10, éstos son completamente distintos, es decir, las opciones han cambiado otra vez de lugar pero no por ello deja de ser fácil.
A continuación te mostramos los pasos a seguir para cambiar una red Wifi de tipo pública a red privada.
Windows 8.1
Primero, para comprobar que nuestra red es de tipo pública y para posteriormente comprobar que se ha cambiado a privada, desde el escritorio hacemos click derecho sobre el icono de la señal de redes Wifi o, si tenemos el PC por cable, sobre el icono de red (que es una pantalla de PC), situado en la barra de tareas,

En el menú emergente seleccionamos Abrir el Centro de redes y recursos compartidos. En la nueva ventana nos aparecerá la red a la que estamos conectados y debajo de su nombre Red pública.
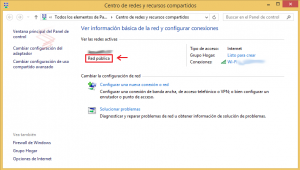
Para cambiar esto nos vamos al escritorio y abrimos la barra lateral derecha, bajamos a la última opción, pulsamos en Configuración y luego en Cambiar configuración de PC.
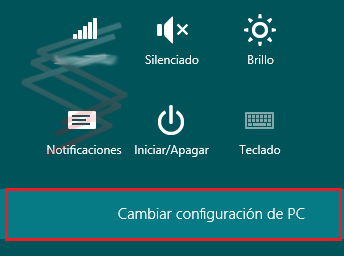
En el menú lateral izquierdo de la ventana que se nos abre, pulsamos en Red y nos aparecerá la red Wifi a la que estamos conectados y queremos cambiar a Red privada, hacemos click en ella y nos aparecerán todas sus opciones. La única opción que tenemos que cambiar es la primera, Encontrar dispositivos y contenido, dejándola activada.
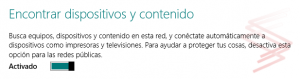
A continuación volvemos al escritorio y comprobamos como al principio que nuestra red ya es una red privada.
Actualización para Windows 8.1:
Parece ser que a algunos usuarios no os aparece la opción Encontrar dispositivos y contenido. Os dejo con el método que ha dejado el compañero Joselo para Windows 8.1, probad con él sólo si la anterior opción no la tenéis:
Método proporcionado por Joselo (para versiones de Windows que sean Professional o superiores, para las demás, al ejecutar secpol.msc os dirá que no ha sido encontrado):
1- En el Escritorio pulsar la tecla Windows + la tecla R.
2- Escribir secpol.msc pulsar en Aceptar o presionar Enter.
3- En la ventana de Directiva de seguridad local, buscar Directivas de Administrador de lista de redes.
4- En la parte derecha se visualizara las redes, buscar la que se desea cambiar, pulsar en ella el botón derecho del ratón y luego en Propiedades.
5- Ir a la pestaña Ubicación de red, escoger tipo de red (Publica o Privada).
6- Pulsar Aplicar y luego Aceptar.
7- Reiniciar el sistemaWindows 10 [Actualizado]
Método actualizado:
Actualizamos añadiendo este segundo método para Windows 10, ya que algunos de vosotros no podéis cambiar el perfil de la red a privada con el método original. El método original sigue justo debajo de este, por si lo quieres hacer primero.
Con este método tenemos que escribir una serie de instrucciones, pero os aseguro que os funcionará. Bueno, para ello ejecutamos como administrador CMD y a continuación ejecutamos en él:
powershellUna vez que lo tenemos abierto ejecutamos:
Get-NetConnectionProfilepara obtener la información del perfil de red al que estamos conectados.
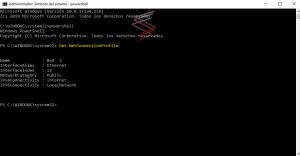
Lo último que haremos para cambiar la red a privada es ejecutar el siguiente comando cambiando el índice de la interfaz de red obtenido antes, es decir, en el resultado de la instrucción anterior guardamos el número de la línea llamada InterfaceIndex y lo indicamos en la siguiente instrucción. Os pongo la instrucción con mi índice, que sería el 12 (repito, el mio):
Set-NetConnectionProfile -InterfaceIndex 12 -NetworkCategory Private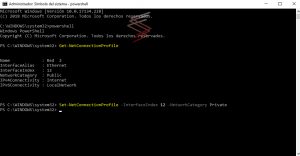
La ejecutamos y esto sería todo. Si en la instrucción anterior cambiamos Private por Public, lo que haríamos sería establecer la red como pública.
Método original:
Para establecer como privada la red a la que estamos conectados en Windows 10, empezamos haciendo lo mismo (tranquilos, no es tan enrevesado como en Windows 8.1). Primero, para comprobar que nuestra red es de tipo pública y para posteriormente comprobar que se ha cambiado a privada, desde el escritorio hacemos click derecho sobre el icono de la señal de redes Wifi o, si tenemos el PC por cable, sobre el icono de red (que es una pantalla de PC), situado en la barra de tareas. En la ventana que nos parece, estaremos así:
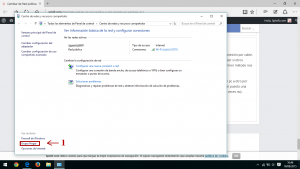
Y como en la anterior imagen está seleccionado, pulsamos abajo a la izquierda en Grupo Hogar. Nos aparecerá la siguiente ventana:
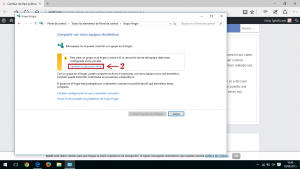
Y otra vez, como está seleccionado en la imagen anterior, pulsamos en Cambiar la ubicación de red. Se nos abrirá un menú lateral derecho que nos preguntará: ¿Quieres permitir que otros PC y dispositivos de esta red puedan detectar tu PC?. Pulsamos en Si.
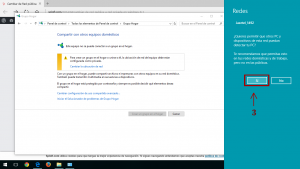
Y a continuación en Cerrar.
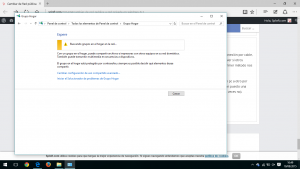
Y ya está todo, volvemos a comprobar que nuestra red es ahora una Red privada.
Muy fácil como os comenté, ¿no?
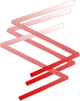
Gracias por la información muy practica y bien explicada, de nuevo mil gracias…
Muchas gracias Guillermo, es un placer seros de ayuda :).
Muchas Gracias por la data, me sirvio muy mucho!
Gracias por la información.
A vosotros por leernos !!!
Un saludo.
Excelente. Muy bien explicado y sencillo. Gracias.
Gracias me sirvio mucho y pues aprovechando que te encontre.Oye y para cambiar de privada a domestica? solo desactivo esa casilla? no hay donde pueda elegir de una lista o algo asi la que me convenga como en windows 7?
Exactamente Elmer. Para pasar de Red privada a Red pública solo tienes que realizar los mismos pasos excepto, como tu indicas, en el último paso desactivar la opción ‘Encontrar dispositivos y contenido’.
El modo lista para las redes como tu indicas y que aparece en Windows 7 ya no está disponible en Windows 8 :(.
Un saludo.
Hola. Ayer s actuaalizó mi Windows 8.1 y esa opción de «encontrar dispositivos y contnido» ya no está disponible para ser modificada… sólo están » Mostrar uso de datos estimado en la lista de redes» y «Establecer como conexión de uos medido»
Hola Angel,
No has mirado la opción en el sitio que es :S !!! Si está la opción comentada en la pequeña guía superior, solo que te has equivocado de mirar en el sitio correcto jeje. Te recomiendo que la leas detenidamente y verás como si la encuentras.
Si sigues sin encontrarla avísanos y te lo explico detenidamente.
Un saludo.
he intentado encontrar la opción de habilitar la administración de dispositivos y no ha sido posible. Llego a la ubicación que me indican los procedimientos, pero no esta la opción que debo habilitar.
Agradezco me puedan colaborar. (win8.1 pro)
Hola Holmes,
Si te refieres a la opción de ‘Encontrar dispositivos y contenido’, una vez que has pulsado ‘Cambiar configuración de PC’ y se abre la nueva ventana, tienes que pulsar a la izquierda en ‘Red’, a continuación pulsas en el nombre de tu red Wifi en la derecha y, a continuación, arriba ya verás dicha opción.
Espero serte de ayuda.
Un saludo.
Me pasa lo mismo que Holmes, estoy en la ocpíon correcta y aparece la opción de «encontrar dispisitivos…» en otras pc’s si esta la opcíon todas con win 8.1
Hola Omar,
Pues me habéis pillado, no se a qué os referís con que no encontráis la opción de habilitar la administración de dispositivos. En ese lugar no hay ninguna opción llamada así :S
Un saludo.
Si no te aparece la opcion «RED» has de ir a «GRUPO HOGAR» y activarlo, al hacerlo la red cambiara de Pulica a Privada.
Tampoco funciona, voy a grupo hogar y ahi me dice que debo cambiar a red privada, y regreso al mismo prroblema
Gracias Pepito por la aclaración !!!
Que tal,
La opcion de red si aparece, sin embargo cuando entras a la configuracion de la red que quiero pasar a red privada, no aparece la parte de «encontrar Dispositivos …..»
Anexo una link de otro usuario con el mismo problema http://prntscr.com/4l73lt
Hola Omar, has encontrado respuesta?
Hay dos formas de cambiar el sistema de reconocimiento (ubicación) de la red entre Privada y Publica.
Primer método:
1- Pulsar la tecla de Windows + la tecla C.
2- Pulsar en Configuración.
3- Seguidamente, pulsar en Cambiar configuración de PC.
4- Una vez en configuración de PC, pulsar en Red.
5- En Conexiones, seleccionar la red (sea Wifi o Ethernet) y una vez seleccionada, activar la opción de Encontrar dispositivos y contenido.
6- Reiniciar el sistema
Segundo método, si no funciona el primero:
1- En el Escritorio pulsar la tecla Windows + la tecla R.
2- Escribir secpol.msc pulsaren Aceptar o presionar Enter.
3- En la ventana de Directiva de seguridad local, buscar Directivas de Administrador de lista de redes.
4- En la parte derecha se visualizara las redes, buscar la que se desea cambiar, botón secundario del, pulsar en Propiedades.
5- Ir a la pestaña Ubicación de red, escoger tipo de red (Publica o Privada).
6- Pulsar Aplicar y luego Aceptar.
7- Reiniciar el sistema.
Muchas gracias Joselo!!!
En cuanto pueda actualizo la entrada principal con tus dos métodos.
Un saludo.
Gracias Joselo. Yo creo que el primer método no funciona cuando se trata de una conexión por cable, que la opción en cuestión sólo aparece para redes inalámbricas. No estoy seguro a ver si otros usuarios que no encuentran la opción «Encontrar dispositivos y contenido» con el primer método nos cuentan si se trataba de conexión por cable o inalámbrica.
El segundo método me ha funcionado perfecto para poder traspasar archivos de un pc a otro por cable (que es mucho más rápido), pero ya les vale a los de MS lo escondidita que han puesto una opción tan útil y lo inconsistente del comportamiento (a veces aparece la opción y a veces no).
Mis 50GB de imágenes están volando de un PC a otro por el cable gracias a ti.
Tampoco funciona, me dice que no puede encntrar l archivo secpol.msc
Yo consegui el windows 10, y me paso que tengo red pública, al llegar grupo hogar no me aparece la opción de cambiar la configuración de red que hago?
Prueba lo siguiente:
1) Pulsa en Inicio y luego en Configuración
2) Luego en Red e Internet
3) En el cuadro blanco de la derecha pulsa en Opciones avanzadas
4) Activa la primera opción que se llama Encontrar dispositivos y contenido.
Comprueba que está la red ya en privada. Si no te funcionara tampoco, puedes usar perfectamente sin ningún tipo de problema el método que comentó Joselo más arriba. Los pasos los encuentras en la entrada en la parte llamada Actualización para Windows 8.1.
Un saludo y suerte.
Yo tengo el mismo problema que Adrian. Tengo Windows 10.10240.16384 Pro y continuamente se me pasa la red wifi de privada a publica y no me aparece la opción de pasar de red publica a privada. Probe con los dos métodos recomendados pero ninguno de los dos funciono. Saludos.
Horacio.
Hola, me pasa lo mismo que le sucede al chico del comentario anterior. Tengo red pública y en grupo hogar no me aparece la opcion cambiar configuración de red, seguí los pasos de tu respuesta a el y no lo logre.
Quise hacerlo como comentó joselo lo cual adjuntarse pero al ingresar secpol.msc me que windows no puede encontrarlo.
Que puedo hacer?
Hola María,
Para realizar el método accediendo a secpol.msc debes de disponer mínimo de la versión Professional, Ultimate o superior de Windows …
De todas formas, qué versión de Windows tienes???
Tengo el mismo problema que Maria. Windows 10 Home Edtition
si tienen windows 8.1 basic y seleccionaron el tipo de red publica ya no se podra cambiar mas la unica solucion es reinstalar y al configurar la red por primera vez indican que es privada. probé todo incluso intentar cambiar el registro y lo unico que lo soluciono fue reinstalar windows
Estupendo. Probado en Windows 10 Pro. Muchas gracias.
Me alegra que te haya servido.
Un saludo.
Muchas gracias, si fueras mi vecino te hubiera dado un abrazo.. Una explicación clara y sencilla. Tengo el Windows 10.
Gracias por la info!!! Fuiste de gran ayuda. Saludos.
Mil gracias, con esta información pude cambiar a red privada, que Dios te bendiga
Gracias Genio
gracias, muy facil de hacerlo
Saludos gracias todo funciono bien, nomas una duda, yo estoy conectado a la red wifi de mi trabajo que es «abierta», pero todo mundo sabemos que nos espian por ahi, ahora que la hice privada evitare esto? o necesito otra cosa? Buen dia.
Hola,
En las redes privadas, otros dispositivos pueden ver nuestro equipo en la red, facilitando el intercambio de archivos en red y otras características. También habilita la función de grupo en el hogar para compartir archivos y medios de comunicación entre los ordenadores.
Si cambias de red pública a red privada, no quiere decir que ya no puedan entrar en tu PC, tan sólo has habilitado las opciones anteriores (y muchas más, como por ejemplo las impresoras en red, etc). Por ejemplo, si por lo que sea tienes alguna carpeta compartida y alguien que se encuentra en la misma red accede a tu IP, podrá acceder a tus archivos compartidos (claramente sabiendo tu contraseña de Windows). Esto anterior es un ejemplo.
De todas formas, independientemente del tipo de red, hay formas muchísimo más simples de acceder a un ordenador de la misma red y visualizar lo que el usuario esté haciendo, incluyendo que ni puedas desinstalar programas y demás.
Lo anterior son sólo ejemplos, que puede ser o no tu caso, pero si das más detalles te echaremos un cable.
Un saludo.
Buenas noches, tengo la esperanza de que me ayuden aquí, aunque mi tema es más complicado. Resulta que un día de la noche a la mañana mi computadora, y las que están conectadas por medio de un router dejaron de tener conexión a internet, procedí a colocar mi modém directo a mi lap, y con dificultad conseguí tener internet, pero una vez que hago el cambio a los ruter´s , vuelvo a quedar sin internet por horas, incluso colocándolo directo.